Php Apache Install On Windows
How to manually install Apache, MySql and PHP on Windows 10, without a the use of a preconfigured package like WAMP. Installing PHP on Windows 10 with Apache - Duration: 14:21. Cody Helscel. How can the answer be improved? Installing Apache 2.4 and PHP 7 for Development on Windows Posted on septiembre 27, 2015 by Daniel Arancibia Bohle — 19 comentarios In this post I’m going to explain how to install Apache and PHP without using the WAMP or XAMPP distributions, I’m using this approach because I think you can have more control over configurations, modules.
Trust on durability and achievements this printer is made to last. 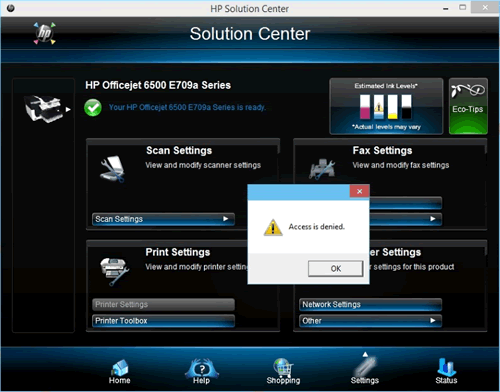 Cheap printing and fewer cartridge changes with high capability substitute inkjet cartridges. You can make copies in color or black and white without even having to use a computer. Print trouble free, using this all in one built with HP award winning accuracy. Easily print, scan and copy daily documents.
Cheap printing and fewer cartridge changes with high capability substitute inkjet cartridges. You can make copies in color or black and white without even having to use a computer. Print trouble free, using this all in one built with HP award winning accuracy. Easily print, scan and copy daily documents.
- PHP 7 Tutorial
- PHP 7 Useful Resources
- Selected Reading
To install Apache with PHP 5 on Windows follow the given steps. If your PHP and Apache versions are different then please take care accordingly.
Step 1
Download Apache server from www.apache.org/dist/httpd/binaries/win32. You want the current stable release version with the no_src.msi extension. Double-click the installer file to install; C:Program Files is a common location. The installer will also ask you whether you want to run Apache as a service or from the command line or DOS prompt. We recommend you do not install as a service, as this may cause problems with startup.
Extract the PHP binary archive using your unzip utility; C:php7 is a common location.
Rename php.ini-development to php.ini. Open this file in a text editor (for example, Notepad). Edit this file to get the configuration directives; At this point, we highly recommend that the new users set error reporting to E_ALL on their development machines.
Tell your Apache server where you want to serve files from and what extension(s) you want to identify the PHP files (.php is the standard, but you can use .html, .phtml, or whatever you want). Go to your HTTP configuration files (C:Program FilesApache GroupApacheconf or whatever your path is), and open httpd.conf with a text editor. Search for the word DocumentRoot (which should appear twice) and change both the paths to the directory you want to serve files out of. (The default is C:Program FilesApache GroupApachehtdocs.). Add at least one PHP extension directive as shown in the first line of the following code −
Step 2
Open a text editor. Type: <?php phpinfo(); ?>. Save this file in your Web server's document root as info.php. Start any Web browser and browse the file. You must always use an HTTP request (http://www.testdomain.com/info.php or http://localhost/info.php or http://127.0.0.1/info.php) rather than a filename (/home/httpd/info.php) for the file to be parsed correctly
You will see a long table of information about your new PHP installation message Congratulations!
- [Narrator] To install Apache MySQL in PHP on Windows,you can choose from a number of differentAM Stack bundles, but for the most customizableenvironment, you might want to install individualcomponents that come directly from the software vendors.I'll start this chapter by showing you howto download and install Apache for Windows.You won't go to the Apache Foundation for this software,instead, I'll use a bundle from the Apache Loungewebsite at apachelounge.com.
Even though the Apache Foundation manages theHTTP server, it doesn't provide a fully compiledinstaller for Windows, so insteadI recommend this distribution.The steps I'm going to demonstrate work forWindows 7 SP-1 and later.If you're running an older version of Windows,check the instructions on the Apache Lounge websiteto make sure you're getting the right versionsof all of the required software packages.Before you install Apache, you'll need to makesure you have the VC-14 redistributableinstalled from Microsoft, which is associatedwith Visual Studio 15.
To find out whether you already have that installed,go to your control panel and selectUninstall a program.Click the name column to put everything inalphabetical order, then scroll down to theMicrosoft section, and look for Visual C++2015 Redistributable version 14.You only need the version for your particularcopy of Windows, I'm working on 64-bit Windows,so I make sure that I have x64 available.
Now, if you don't find that, you can go to Google,and search for it by typing C++Redistributable 2015, and that shouldtake you to the link, and from here you candownload and install the proper software package.Once you've installed that component,you're ready to install Apache.Go to the downloads page, and then choosethe version of Apache for your copy of Windows.Either Win64 or Win32.I've already downloaded the .zip file forWin64 to my desktop, and I'll show it right here.
The contents of the .zip file include a readme file,another file that you don't need, and then thisdirectory named Apache24.To extract this, I'm just going to drag it outto my desktop; you could instead right clickand select extract all to here.Once the files have been extracted,rename that directory from Apache24 to simply Apache.I'm going to cut the folder to the clipboard,then I'll navigate to my C drive,and paste the directory into place.
Apache Php Windows 10
So now the path is C:Apache.Before I start up Apache for the first time,I have to make some configuration changesto match the name of the directory I just created.Under the Apache directory, I'll go to theconf subdirectory, and I'll look for this filenamed httpd.conf, that file extensionmight be hidden on Windows by default,but you can open up the properties windowby pressing Alt + Enter and see whatthe file extension is right here.
Open the file extension in a text editor.I'm using TextPad, but you can use anytext editor you like.Now, I want to search for all references to Apache 24.There are a number of places in this configurationfile that have references to this location.So I'm going to do a search and replace.I'll look for Apache24, and replace it with just Apache.Notice I'm using a forward slash and not a back slash,and that's going to be true throughoutthe configuration files.
I'll click replace all, and then I'll close this file,and that change is now done.Next, I'm going to search for a value called ServerName.This value is set by default to www.example.com:80,and it's commented out with a hash character.I'll remove the comment character,and then I'm going to change this to the actualDNS name, which is localhost, the reserved namefor my own personal computer.
I'll save my changes and exit the file.Now I'm ready to run the server.I'll go to a command prompt.First, I'll navigate to the Apache directory,and then from there to the bin subdirectory.This bin subdirectory contains a number of executables,all with the standard .exe file extension.I'm interested in the one that starts with httpd.That's the server application.To start up the server, I'll simply type httpd.
Notice that the command doesn't finish.That's expected.As long as the command is still running,your server will be alive.You might also see a firewall dialog pop up.If so, accept it to allow communicationwith the Apache server.Now to test the server, I'll go to a new browser window,and I'll type in localhost, and I should get backthe response, 'It works!' And that's becauseof the HTML file that's in the documents folderunderneath the Apache directory.
I'll right click and look at the page source,and I'll see that this is a very simple bit of text.An HTML tag, a body, and an h1 tag and the text, 'It works!'When running on Apache on Windows, your defaultweb documents directory is named htdocs,and it's under the Apache install directory.So I'll go back to that directory,to htdocs, and here's the index.htmlfile that I just saw in the browser,and I'll open it with TextPad and showthat it's exactly the same text.
Install Php Apache On Windows 7 64 Bit
When you're done with your Apache session,go back to your command prompt and pressCTRL + C, and that will interruptthe application and shut it down.Alternatively, you can just close the command window,and then, when you come back to the browser andtry to refresh, you should see that the sitecan't be reached, because the server has beenshut down, and is no longer receiving requests.To fire up the server again, go to a new command promptand start up the httpd application and you'll beready to work again with the Apache server.