Toshiba Synaptics Touchpad Driver Windows 10
['The cPad from Synaptics is a TouchPad with an LCD display.Like all traditional TouchPads there are left']-- Various cPad Functions Cannot Be Activated and the Toshiba. Feb 21, 2017 Latest Synaptics Touchpad Driver Released for Windows Synaptics Touchpad Driver Download Page Information. Latest Synaptics Touchpad Driver for Windows 10. Synaptics Touchpad Driver Download Page. New to the forum.I just upgraded my windows 7 original install on my Toshiba Laptop (3 years old) to the Windows 10 Home Preview Build.
- Install Touchpad Driver Windows 10
- Toshiba Mousepad Drivers Windows 10
- Synaptics Touchpad Driver Windows 10 …
- Toshiba
Sep. 27, 2018 / Updated by Bessie Shaw to Windows 10
Windows 10 users encounter various issues, like no Wi-Fi available, no sound, black screen, blue screen, etc. Recently, we received various complaints about the touchpad not workingafter Windows 10 upgrade issue, including 'My Asus touchpad is not working after Windows 10 Fall Creators Update', 'My Dell touchpad stops working randomly in Windows 10 Creators Update', 'How to fix my Lenovo touchpad not working problem after Windows 10 upgrade'. Why does your touchpad stop working and how to fix it?
Why Touchpad Not Working after Upgrade to Windows 10
After upgrade to Windows 10, your laptop touchpad doesn’t work: can’t drag, point or right-click. Various reasons could lead to Touchpad not working, such as “Touch Keyboard and Handwriting Panel Service” is disabled or your touchpad driver is outdated.
3 Methods to Fix Touchpad Not Working after Windows 10 Update
You could try below 3 troubleshooting methods to enable your Dell, Acer, Asus, HP, Lenovo, Samsung, Toshiba touchpad after Windows 10 update.
1. Press the F# function button to enable your touchpad
Touchpad sometimes may be disabled. You could press the function button to enable the Touchpad. Normally, the function button is one of the F# keys. Different computer brand, the function button may vary.
2. Modify the touchpad setting in Device Manager
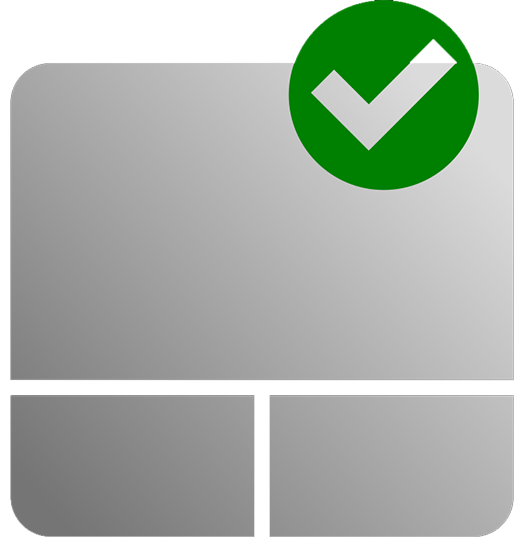
If Method 1 fails, you could open Setting Menus, select Devices > Mouse & touchpad > Additional mouse options. Then click Device Settings tab, and click Enable to enable your touchpad after the Mouse Properties window appears.
3. Download and update correct touchpad driver for Windows 10
If both Method 1 and Method 2 can’t work, you need to update your current touchpad driver. You can head to your brand laptop manufacture’s website to find and manually download the correct touchpad driver for Windows 10. But for an easy-and-fast touchpad driver download, we recommend Driver Talent for you. Driver Talent is a professional driver download utility, which can scan out your outdated touchpad driver and automatically download and install the correct touchpad driver for Windows 10.
Click the button below to free download Driver Talent.
One-Click to Download Touchpad Driver for Windows 10 with Driver Talent
Here are 3 easy steps to automatically download and install the exact touchpad drivers on Windows 10, such as Dell touchpad driver, Asus touchpad driver, HP touchpad driver, etc.
Install Touchpad Driver Windows 10
Step 1. Scan Out the Touchpad Driver Issue
Run Driver Talent and click “Scan”, your corrupt or outdated touchpad driver will be listed.
Step 2. Download and Install the Correct Touchpad Driver
One-click “Update” in “Stable Driver” tab, and Driver Talent will automatically download and install the best-matched updated touchpad driver for your laptop.
Step 3. Restart Your Computer
Don’t forget to restart your computer to make the touchpad driver update come into effect. Now your touchpad is hopefully running well again.
Backup and Restore Touchpad Drivers
Driver Talent offers you a choice to backup the drivers before installing new touchpad drivers. Also, you can easily restore the drivers, which is very useful when you need to reinstall a previous touchpad driver.
You may also like to check out:
Top 4 Fixes for Touchpad Not Working after Windows 10 Creators Update Issue
If you have any questions about the touchpad not working after Windows 10 upgrade or update issue, please leave comments below the post.
| 360 Total Security Business | Driver Talent for Network Card |
| Deploy critical protection to secure your corporate data | Download & Install Network Drivers without Internet Connection |
| 30-day Free Trial | Free Download |
There are two general ways your laptop's touchpad can break bad. The first is the nuclear option where it just stops working, which is uncommon but can happen after a software update. The more common occurrence is where your the touchpad on a new laptop feels finicky or skittish, registering unintended gestures while failing to recognize your intended swipes, pinches, taps and clicks. Acting in ways you wish it wouldn't.
I'll cover both cases for Windows 10 ($100 at Amazon)laptops -- dead and acting poorly. I'm using a Dell Latitude laptop with Windows 10 for this post, but touchpad settings vary by manufacturer. Your mileage, as they say, may vary.
Revive a dead touchpad
If your laptop doesn't feature a touchscreen display, then you will need a mouse to revive a disabled touchpad. With your touchscreen or mouse, open Settings and go to Devices > Mouse & touchpad. Scroll down to the bottom of the screen and click Additional mouse options.
(38,100,000 cm) by 15,000,000 in. For printers capable of producing very large print areas, Acrobat supports pages as large as 15,000,000 in. Adobe pdf printer driver. If the printer and PPD file you’ve chosen for PostScript printing support custom paper sizes, you see a Custom option in the Paper Size menu. The list of paper sizes available to Acrobat comes from the PPD file (PostScript printers) or from the printer driver (non-PostScript printers).
The Mouse Properties window will open. Click the tab that lists your laptop's touchpad -- mine is labeled Dell Touchpad. If you don't see such a tab, then look for a tab labeled ELAN or Device Settings, where you'll see your touchpad listed under Devices. Click on the touchpad to select it and then click Enable. On my Dell Latitude, the Dell Touchpad tab featured a link that opened a custom Dell settings window whose main page had a toggle switch for turning the touchpad on and off.

One other thing to try is to see if your laptop has a function key that enables/disables the touchpad. It should look like a tiny touchpad with a diagonal line through it (it may be Fn + F5, Fn + F6 or something else entirely). Try toggling this key if you have it before you freak out about possible touchpad woes.
Settle down a skittish touchpad
There are a number of ways a touchpad can feel wonky. Perhaps your cursor is moving too fast or too slow. Maybe the touchpad feels too sensitive, registering phantom clicks and gestures. Or maybe it's not sensitive enough, making you repeat yourself. Thankfully, Windows 10 offers a number of settings to fine tune how your touchpad reacts to your clicks, taps and swipes.
First up, set the speed of your cursor. On the Mouse Properties windows, click the Pointers Options tab and play around with the slider for Select a pointer speed until you find a speed you can work with. You can also speed up or slow down the double-click speed; the slider for this setting can be found on the Buttons tab.
Next, let's get your touchpad gestures in order. On my Dell Latitude, the settings for all touchpad settings are located in Dell's custom Pointing Devices shell, which is accessible from the Dell Touchpad tab in the Mouse Properties window in Mouse & touchpad settings.
On any Windows laptop I use for any length of time, I always disable two touchpad settings: tapping and zoom. Tapping lets you tap the touchpad to perform a click instead of using a mouse button. I find it's more a nuisance than convenience because it makes a touchpad constantly think I'm tapping when I'm not. I also find a touchpad regularly thinks I'm pinching to zoom when the only time I use that gesture is when I'm using Google Maps. Since I don't use Google Maps all that often on my laptop, zoom is out. When you disable the zoom gesture, you may see a setting for rotate. I disable that too, since I don't use that gesture either.
Toshiba Mousepad Drivers Windows 10
I also change the default direction for swiping vertically. On my Dell Latitude, it offers a checkbox for Reverse Scroll Direction.
Lastly, if you back out of the Mouse Properties window and return to the Mouse & touchpad panel in Settings, you'll see a Touchpad delay setting. By default, it's set to Medium delay. I suggest moving it to Long delay, which helps to keep the touchpad from registering your palm as a tap as you type and jumping your cursor to a new spot in your document. Dell also offers a slider for TouchGuard, which performs a similar function of preventing unwanted cursor jumps from your palms when typing.
Synaptics Touchpad Driver Windows 10 …
Update your drivers
I'm using a 2017 Dell Latitude and when I tried to update the touchpad driver, I was told that the driver was up-to-date; the driver is from 2006. So, the odds are your touchpad driver is current and not the source of your touchpad problems. Still, it's worth checking if your touchpad is acting up. To do so, search for Device Manager, open it, go to Mice and other pointing devices, and find your touchpad (mine is labeled HID-compliant mouse, but yours may be named something else). Right-click on your touchpad and click Update Driver Software.
Toshiba
Your laptop will check the internet for updated driver software and, hopefully, update accordingly. If your computer can't find an updated driver, you may need to look for the updated driver by yourself. Look at the downloads sections of your laptop manufacturer's website or just Google '[LAPTOP MODEL] Windows 10 touchpad driver.' You may need to uninstall your old touchpad driver (Device Manger, right-click on touchpad, Uninstall) before installing the new driver.