Hp_switch_visio_stencils_-_hireware
If you need more shapes than a particular Visio template provides, you have a couple of options. You can search your device for shapes that are installed with Visio, or you can search the web for shapes.
- Network Switch Visio Stencil
- Hp Server Visio Stencils Download
- Cisco Visio Stencils
- Visio Engineering Stencils
- Generic Network Visio Stencils
Tip: Not sure which version of Visio you're using? Open Visio and create a new diagram or open an existing one. Choose File in the top left corner, and then select either Account or Help from the list on the left. Under Product Information, you'll see the Visio product name followed by the version number (for example: Visio 2013). Select the tab below that matches your version of Visio.
Note: If you cannot see the Search Shapes text box in the Shapes panel above More Shapes, then you need to check the Show Shape Search pane option in File / Options / Advanced / Shape Search.
Visio icons for 3. Com, Extreme Networks, Cisco, Adtran, Foundry Networks, Nortel and Juniper Networks. Fax Purchase Order to 7. Where to find HP Procurve visio stencils? Jun 26, 2017 - Dave, HP's website does indicate, 'You can find a Visio stencil file containing a number of HP ProCurve/Colubris shapes at the Visiocafe.com web site.
Find shapes and stencils in Visio Online Plan 2
You can search for shapes and stencils that are local to your device. You can also search for stencils that are online, created by third-parties or Microsoft.
Note: In order to use this feature, you must have an Office 365 subscription. If you are an Office 365 subscriber, make sure you have the latest version of Office. If you are an IT professional managing the Office 365 update process, check out the channel releases page to learn which updates are provided in each channel.
In the search box at the top of the Shapes pane, enter a key word or phrase (e.g. 'triangle').
Note: If you don’t see the search box, you might need to activate it. Click the View tab, then select Task Panes > Shapes. Still don't see the search box? Click the > symbol at the top of your ruler on the left hand side of your screen.
Under Local, the search results are displayed and categorized by their Visio stencil title.
Under Online, if available, you'll see shapes on the web by other companies, including Microsoft. To access those shapes, do the following:
a. Click the stencil to see a preview.
b. To put the stencil in your My Shapes folder, click Download.
c. After it has downloaded, click Open to display the stencil in the Shapes pane.
To reset the search in the Shapes pane, delete the search string in the search box so that it displays the prompt, Search shapes.
The default option for search is to search for text that matches All of the words (AND). Although the search is not case-sensitive, it does match on whole words. For example, 'Air Cond' will not find the 'Air Conditioner' shape when this is the selected option.
However, if the option is changed to Any of the words (OR), then the 'Air Conditioner' shape will be matched because its name contains the word 'Air'.
When you select one of the found master shapes in the Local results, and drag it onto the page, a copy of the master shape is first added to the Document Stencil. You can drag and drop this master shape from there subsequently, rather than searching for it again.
Network Switch Visio Stencil
Check Shapes More Shapes Show Document Stencil to view the master shapes currently used in the document.
The search also checks the Keywords of the shapes. For example, searching for the word 'Tile' appears to mistakenly match with 'Square stone', however, an examination of the Keywords of the master shape reveals that it does contain the word 'tile'.
Editions of Microsoft Visio that have an online subscription also have the ability to search for shapes in a number of third party stencils hosted by Microsoft. For example, searching for the word 'Tile' shows that it is also found in an online stencil, which can then be selected and downloaded. This will download the whole stencil in your My Shapes folder in a sub-folder named after the third-party provider. These stencils, and all of the master shapes within them, are immediately available to use in the current and subsequent sessions. These stencils have been vetted by Microsoft and are safe to use.
Find shapes on the web
If you have an Internet connection, you can search the web for shapes.
You can find shapes by searching the Microsoft Download Center for Visio shapes.
Visio shapes are also created by people and companies outside of Microsoft. If you are looking for some very specific or unusual shapes, you might try non-Microsoft providers such as these:
Equipment manufacturers If you are looking for shapes that represent specific pieces of equipment, you can often find them at the equipment manufacturer's website.
Most Valuable Professionals (MVPs) Visio MVPs Visio MVPs are Visio experts who freely answer questions and offer solutions, tips, and suggestions, most often in the Visio discussion groups. You can find often stencils of shapes on their web sites.
Other external sites Some sites on the web run by independent Visio users and businesses offer shapes and other downloads such as Visio Cafe.
For more information, see Import downloaded stencils and Create, save, and share custom stencils.
Find shapes and stencils in Visio 2016 and Visio 2019
You can search for shapes and stencils that are local to your device. You can also search for stencils that are online, created by third-parties or Microsoft.
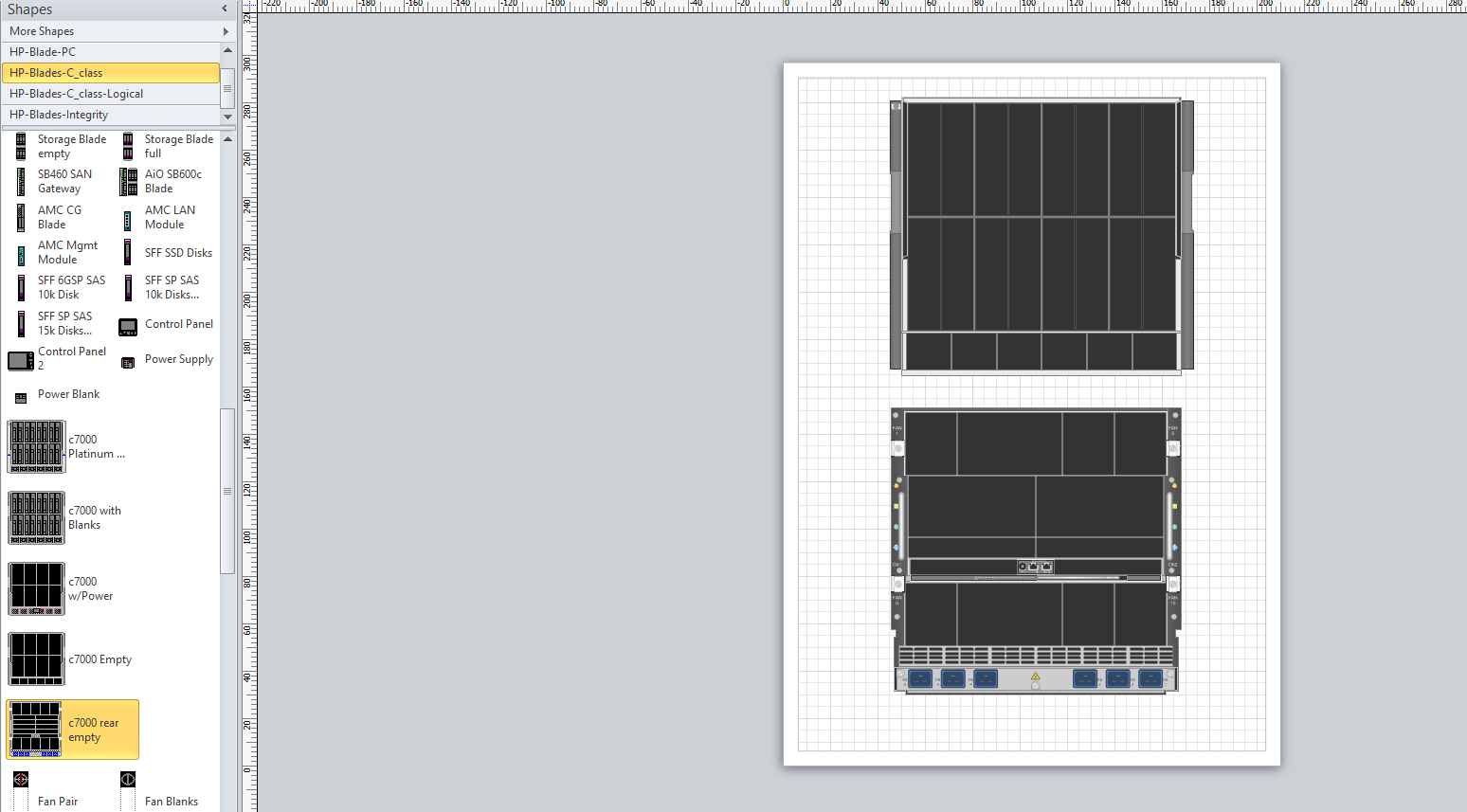
Note: In order to use this feature, you must have an Office 365 subscription. If you are an Office 365 subscriber, make sure you have the latest version of Office. If you are an IT professional managing the Office 365 update process, check out the channel releases page to learn which updates are provided in each channel.
In the search box at the top of the Shapes pane, enter a key word or phrase (e.g. 'triangle').
Note: If you don’t see the search box, you might need to activate it. Click the View tab, then select Task Panes > Shapes. Still don't see the search box? Click the > symbol at the top of your ruler on the left hand side of your screen.
Under Local, the search results are displayed and categorized by their Visio stencil title.
Under Online, if available, you'll see shapes on the web by other companies, including Microsoft. To access those shapes, do the following:
a. Click the stencil to see a preview.
b. To put the stencil in your My Shapes folder, click Download.
c. After it has downloaded, click Open to display the stencil in the Shapes pane.
To reset the search in the Shapes pane, delete the search string in the search box so that it displays the prompt, Search shapes.

The default option for search is to search for text that matches All of the words (AND). Although the search is not case-sensitive, it does match on whole words. For example, 'Air Cond' will not find the 'Air Conditioner' shape when this is the selected option.
However, if the option is changed to Any of the words (OR), then the 'Air Conditioner' shape will be matched because its name contains the word 'Air'.
When you select one of the found master shapes in the Local results, and drag it onto the page, a copy of the master shape is first added to the Document Stencil. You can drag and drop this master shape from there subsequently, rather than searching for it again.
Check Shapes More Shapes Show Document Stencil to view the master shapes currently used in the document.
The search also checks the Keywords of the shapes. For example, searching for the word 'Tile' appears to mistakenly match with 'Square stone', however, an examination of the Keywords of the master shape reveals that it does contain the word 'tile'.
Find shapes on the web
If you have an Internet connection, you can search the web for shapes.
You can find shapes by searching the Microsoft Download Center for Visio shapes.
Visio shapes are also created by people and companies outside of Microsoft. If you are looking for some very specific or unusual shapes, you might try non-Microsoft providers such as these:
Equipment manufacturers If you are looking for shapes that represent specific pieces of equipment, you can often find them at the equipment manufacturer's website.
Most Valuable Professionals (MVPs) Visio MVPs Visio MVPsare Visio experts who freely answer questions and offer solutions, tips, and suggestions, most often in the Visio discussion groups. You can find often stencils of shapes on their web sites.
Other external sites Some sites on the web run by independent Visio users and businesses offer shapes and other downloads such as Visio Cafe.
For more information, see Import downloaded stencils and Create, save, and share custom stencils.
Find shapes in Visio 2013
You can use the search box to find shapes installed with Visio. The search box is in the Shapes window, in a separate tab from the stencils.
Note: If you don’t see the search box, you might need to activate it. Click the View tab, then select Task Panes > Shapes. Still don't see the search box? Click the > symbol at the top of your ruler on the left hand side of your screen.
Quick Tasks
Task | Action |
|---|---|
Save search results as a new stencil. | Right-click the title of a stencil in the search results, and then click Save As. Type a name for the stencil, and save it in your My Shapes folder. |
Save an individual shape to your Favorites stencil or a different stencil. | In the Stencils view in the Shape window, right-click the shape, and point to Add to My Shapes. Then click Favorites to add the shape to your Favorites stencil. You can also click Add To New Stencil to create a stencil that contains only that shape, or click Add to Existing Stencil to select a stencil, for example from your My Shapes folder. |
Open a saved stencil. | In the Shapes window, click More Shapes, point to My Shapes, and then click the stencil name. |
Expand or refine your search. | You can choose whether searches for shapes use all of the words that you enter or any of the words that you enter. For example, if you enter 'office chair' as a search in the Shapes window, the search can be for shapes that are related to both 'office' and 'chair,' or for shapes that are related to either 'office' or 'chair' (or both). Choose the first type of search, AND, when you only want results that are related to all of the words that you enter. Choose the second type of search, OR, when you want to see more search results and matching all words is not necessary. To set search options
Tip: Shape Search uses Windows Search to find shapes on your computer, so if you don’t get any search results, it might be because Windows Search is off. In Control Panel, click Programs, then click Turn Windows Features on or off, and in the Windows Features box, check the Windows Search checkbox. |
Find shapes on the web
Hp Server Visio Stencils Download
If you have an Internet connection, you can search the web for shapes.
You can find shapes by searching the Microsoft Download Center for 'Visio shapes.' Here are some of the shapes you can download:
Visio shapes are also created by people and companies outside of Microsoft. If you are looking for some very specific or unusual shapes, you might try non-Microsoft providers such as these:
Equipment manufacturers If you are looking for shapes that represent specific pieces of equipment, you can often find them at the equipment manufacturer's website.
Most Valuable Professionals (MVPs)Visio MVPs are Visio experts who freely answer questions and offer solutions, tips, and suggestions, most often in the Visio discussion groups. You can find often stencils of shapes on their web sites.
Other external sites Some sites on the web run by independent Visio users and businesses offer shapes and other downloads.
Save the downloaded stencils
After you download a stencil of shapes, copy it to your My Shapes folder. By default, your My Shapes folder is located inside your default Documents folder. Then, open the stencil in Visio by navigating to My Shapes.
To open a stencil saved in My Shapes
In the Shapes window, click More Shapes, point to My Shapes, and then click the stencil name.
Find shapes installed with Visio 2010
The Search for Shapes feature uses the Windows Search service to search the Visio stencils that are installed on your computer. The Windows Search service must be running to enable quick searching.
When you first start Visio, the Search for Shapes box is hidden to leave more room for shapes.
In the Shapes window, click More Shapes, and then click Search for Shapes.
In the Search for Shapes box, type one or more words that describe the shape you want. You can separate the words with spaces, commas, or semicolons.
For example, to find shapes that represent office chairs, type office chair.
Click the magnifying glass icon or press ENTER.
The results are added to a search results stencil.
Quick Tasks
Task | Action |
|---|---|
Save search results as a new stencil. | Right-click the title bar of the search results stencil, and then click Save As. Type a name for the stencil and save it in your My Shapes folder. |
Save an individual shape to your Favorites stencil or a different stencil. | Right-click the shape, point to Add To My Shapes, and then click Favorites to add the shape to your Favorites stencil. You can also click Add To New Stencil to create a stencil that contains only that shape, or click Add to Existing Stencil to select a stencil, for example from your My Shapes folder. |
Open a saved stencil. | In the Shapes window, click More Shapes, point to My Shapes, and then click the stencil name. |
Expand or refine your search. | Set Visio search options:
For example, to find office chairs and no other kind of chair, select All of the words (AND) under Search for, and click OK. Then type office chair in the Search for Shapes box. If you want to find chairs and tables, select Any of the words (OR) under Search for, and click OK. Then type chair table in the Search for Shapes box. |
Find shapes on the web
If you have an Internet connection, you can search the web for shapes.
You can find shapes by searching the Microsoft Download Center for 'Visio shapes.' Here are some of the shapes you can download:
Visio shapes are also created by people and companies outside of Microsoft. If you are looking for some very specific or unusual shapes, you might try non-Microsoft providers such as these:
Equipment manufacturers If you are looking for shapes that represent specific pieces of equipment, you can often find them at the equipment manufacturer's website.
Most Valuable Professionals (MVPs)Visio MVPs are Visio experts who freely answer questions and offer solutions, tips, and suggestions, most often in the Visio discussion groups. You can find stencils of shapes on the Visio MVP site, an independent website that is entirely managed by the Visio MVPs.
Other external sites Some sites on the web run by independent Visio users and businesses offer shapes and other downloads, including Visio Café.
Save the downloaded stencils
After you download a stencil of shapes, copy it to your My Shapes folder. By default, your My Shapes folder is located in the [drive]:Usersuser nameDocumentsMy Shapes folder.
To open the stencil, in the Shapes window, click More Shapes, point to My Shapes, and then click the stencil name.
Find shapes installed with Visio 2007
In Visio, you can use the Search for Shapes box to search for shapes. The Search for Shapes feature searches the Office Visio stencils that are installed on your computer. If you have an Internet connection, it can also search Microsoft websites for new and updated Visio shapes.
To open the Shapes window, if it is not already open, on the View menu, click Shapes Window. Tvs pro x900 printer driver for windows 7.
In the Search for Shapes box, type one or more words that describe the shape you want. You can separate the words with spaces, commas, or semicolons.
For example, to find shapes that represent office chairs, type office chair.
Tip: To expand or refine your search, click the Shape Search tab in the Options dialog box (Tools menu). For example, to find office chairs and no other kind of chair, select All of the words (AND) under Search for, and click OK. Then type office chair in the Search for Shapes box. If you want to find chairs and tables, select Any of the words (OR) under Search for, and click OK. Then type chair table in the Search for Shapes box.
Click or press ENTER.
The results are added to a search results stencil.
When you find the shape you want, drag it onto the drawing page if you want to use it immediately.
Tip: If you find a shape and want to find more like it, drag the shape to your drawing, right-click the shape, point to Shape, and click Find Similar Shapes. Office Visio searches for other shapes that share the keywords associated with the selected shape and adds the shapes to a search results stencil.
To save the shape or shapes, do one of the following:
To save your search results as a stencil, right-click the title bar of the search results stencil, and then click Save As.
To save an individual shape to a custom stencil, right-click the shape, point to Add To My Shapes, and then click Favorites, another stencil name, or Add to Existing Stencil.
Tip: To quickly open a saved stencil, on the File menu, point to Shapes, point to My Shapes, and then click the stencil name.
Note: When you use the Search for Shapes feature in Visio to search on the Internet, the search finds only shapes that are provided by Microsoft. These shapes are copyrighted. You may copy and reorganize the shapes for your own use, modify them for your own use, and distribute drawings that contain them. However, you may not sell or distribute original or modified Visio shapes.
Download shapes from the Microsoft Download Center
You can find shapes by searching the Microsoft Download Center for 'Visio shapes.' For example, these sets are available:
Cisco Visio Stencils
Find shapes developed by others
If you have an Internet connection, you can use your browser to search for more Visio shapes:
Equipment manufacturers If you are looking for shapes that represent specific pieces of equipment, you can often find them at the equipment manufacturer's website.
Most Valuable Professionals (MVPs) Visio MVPs are Visio experts who freely answer questions and offer solutions, tips, and suggestions, most often in the Visio discussion groups. You can find stencils of shapes on the Visio MVP site, an independent website that is entirely managed by the Visio MVPs.
Visio Engineering Stencils
Save the downloaded stencils
Generic Network Visio Stencils
After you download a stencil of shapes, copy it to you're my Shapes folder. By default, you're my Shapes folder is located in C:Usersuser nameDocumentsMy Shapes
To open the stencil, on the File menu, point to Shapes, point to My Shapes, and then click the stencil name.